Google Cloud Storage
Store your websites and databases backups on Google Cloud Storage in just a few clicks.
Connecting Google Cloud Storage to SimpleBackups
Let's view together how to store your website or database backups on your Google Cloud Platform Storage.
Requirements
To get started make sure you have a Google Cloud Storage setup.
While creating your Google Cloud Storage, make sure yo write down your "Bucket name", "Region".
Then get your credentials for Google Cloud Platform using IAM Service Accounts using the Service Account section of the Google Developer Console.
Service Accounts behave just like normal User permissions in Google Cloud Storage ACLs, so you can limit their access (e.g. make them read-only).
After creating an account, a JSON file containing the Service Account's credentials will be downloaded onto your machines. These credentials are what SimpleBackups will use for authentication.
A. Create your credentials (Service Account Key)
Step 1. Create a new service account
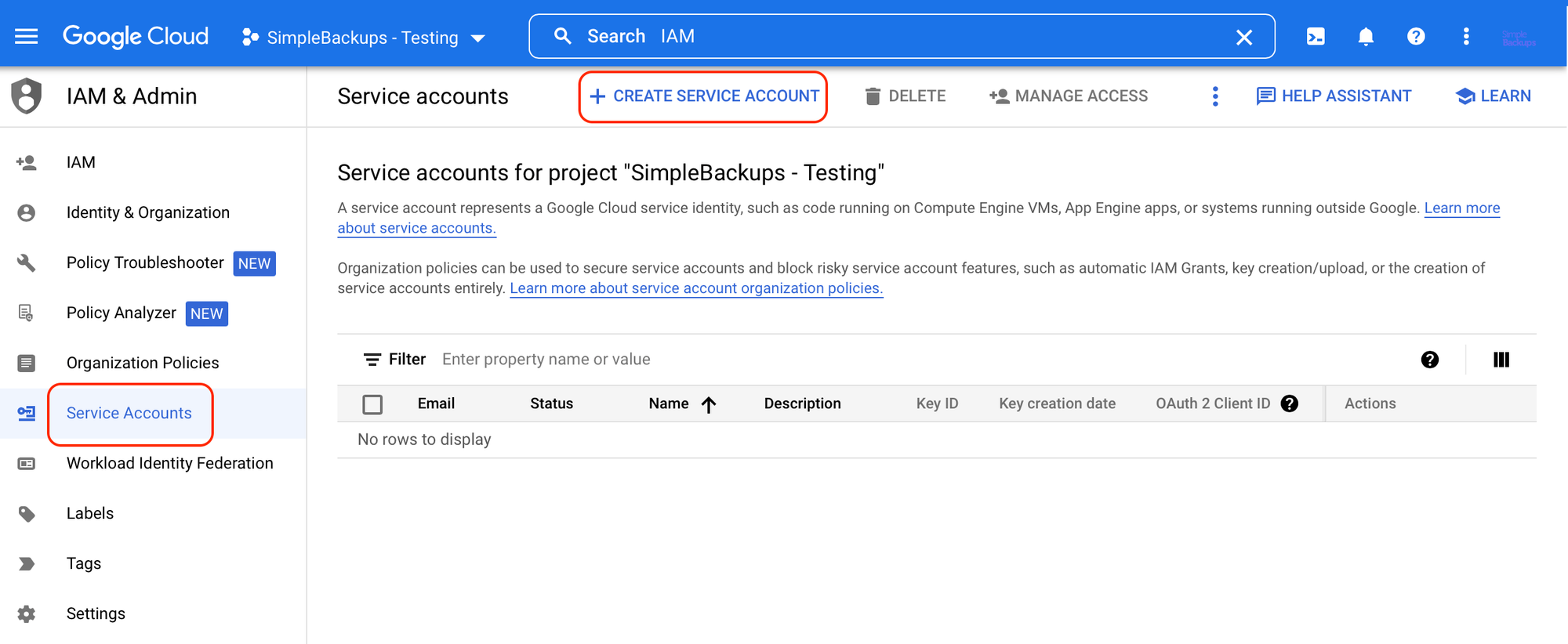
Step 2. Add service account details
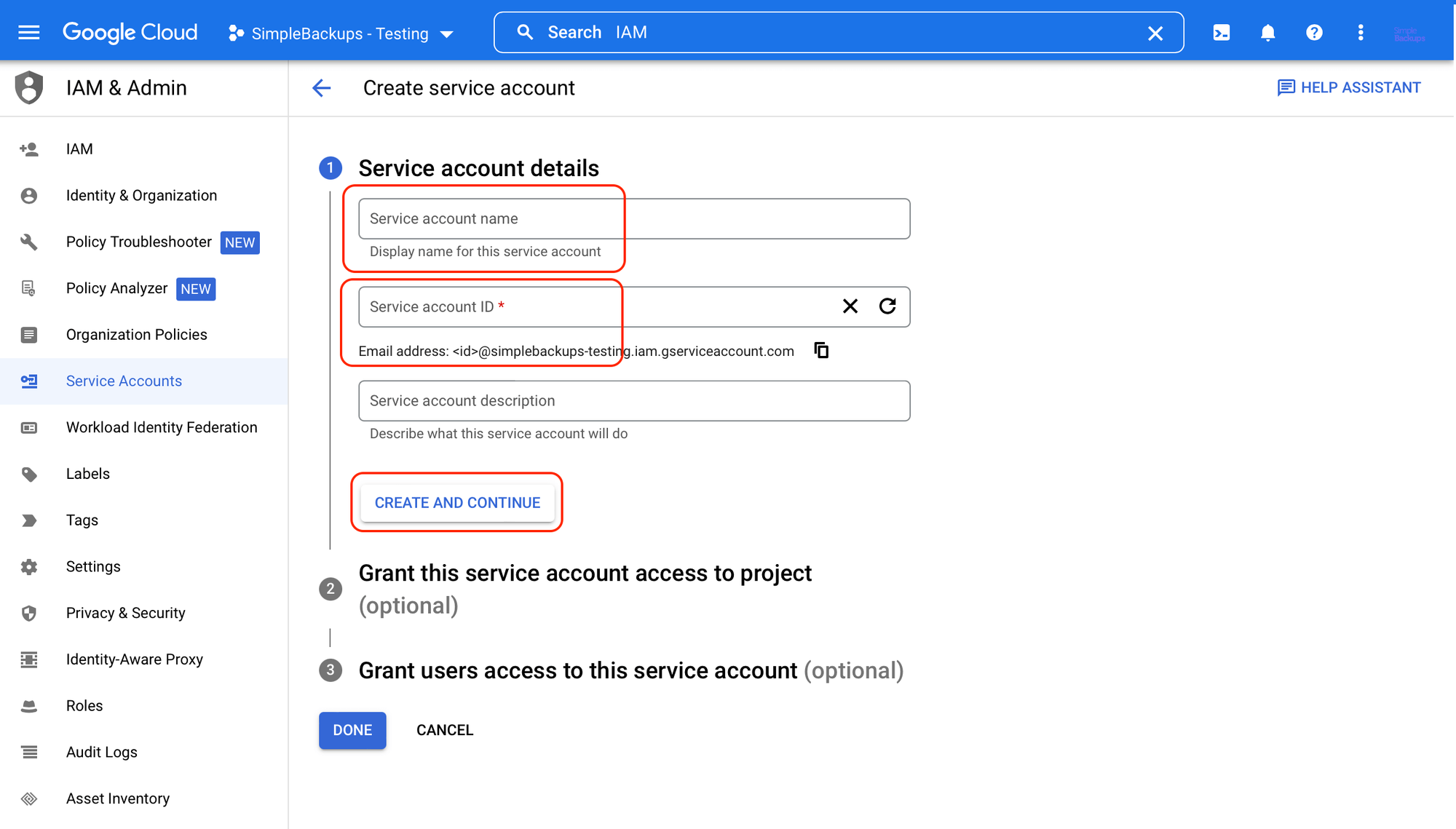
Step 3. Add permissions to service account
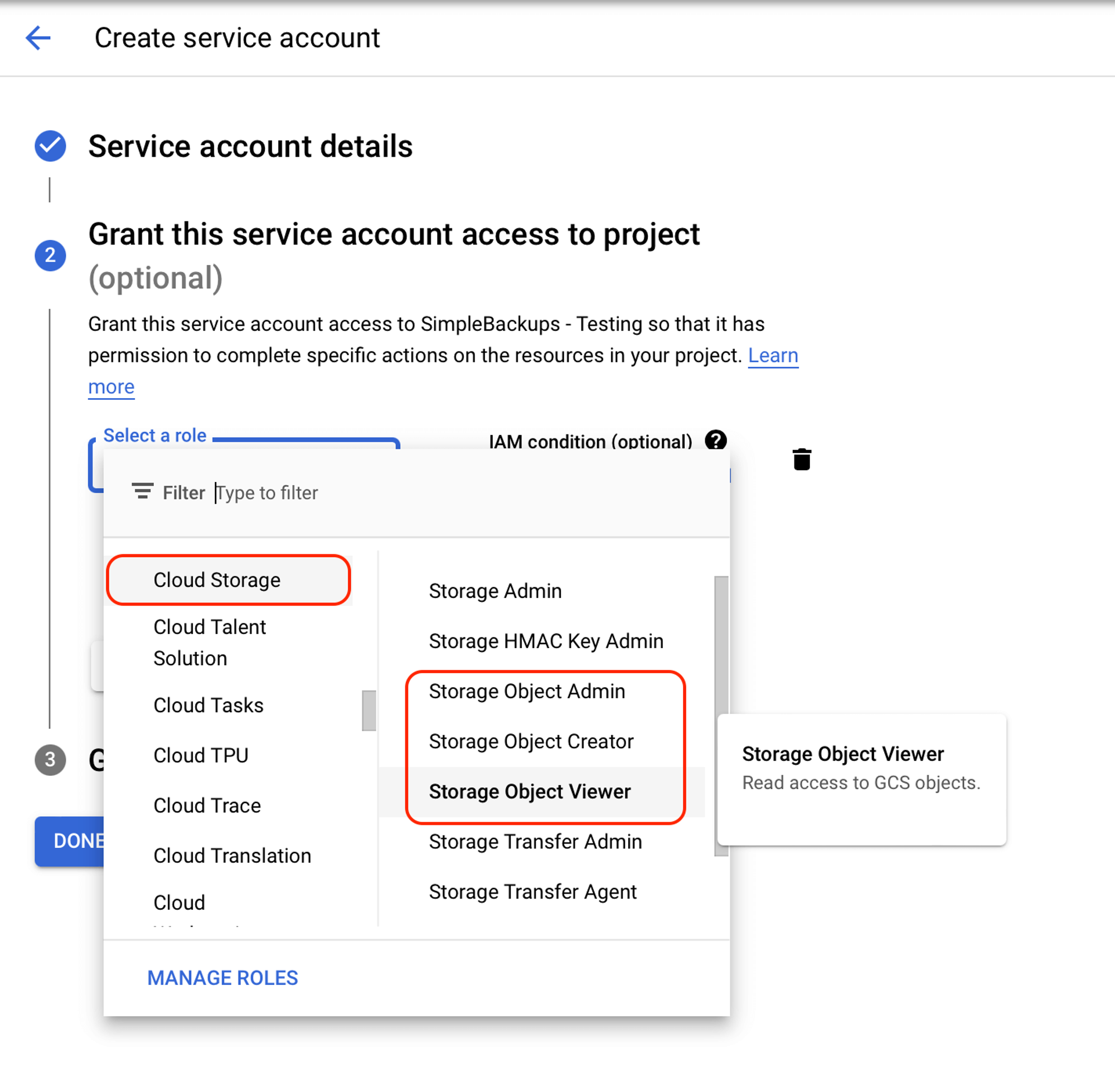
Step 3a. Either give read/write/delete access to objects
This permission ensures that SimpleBackups can create, read, delete, objects and will allow it to create backups on your storage, and rotate them (purge old copies). If you need more fine grain-ed permissions, you could create a custom Google Cloud IAM role/policy.
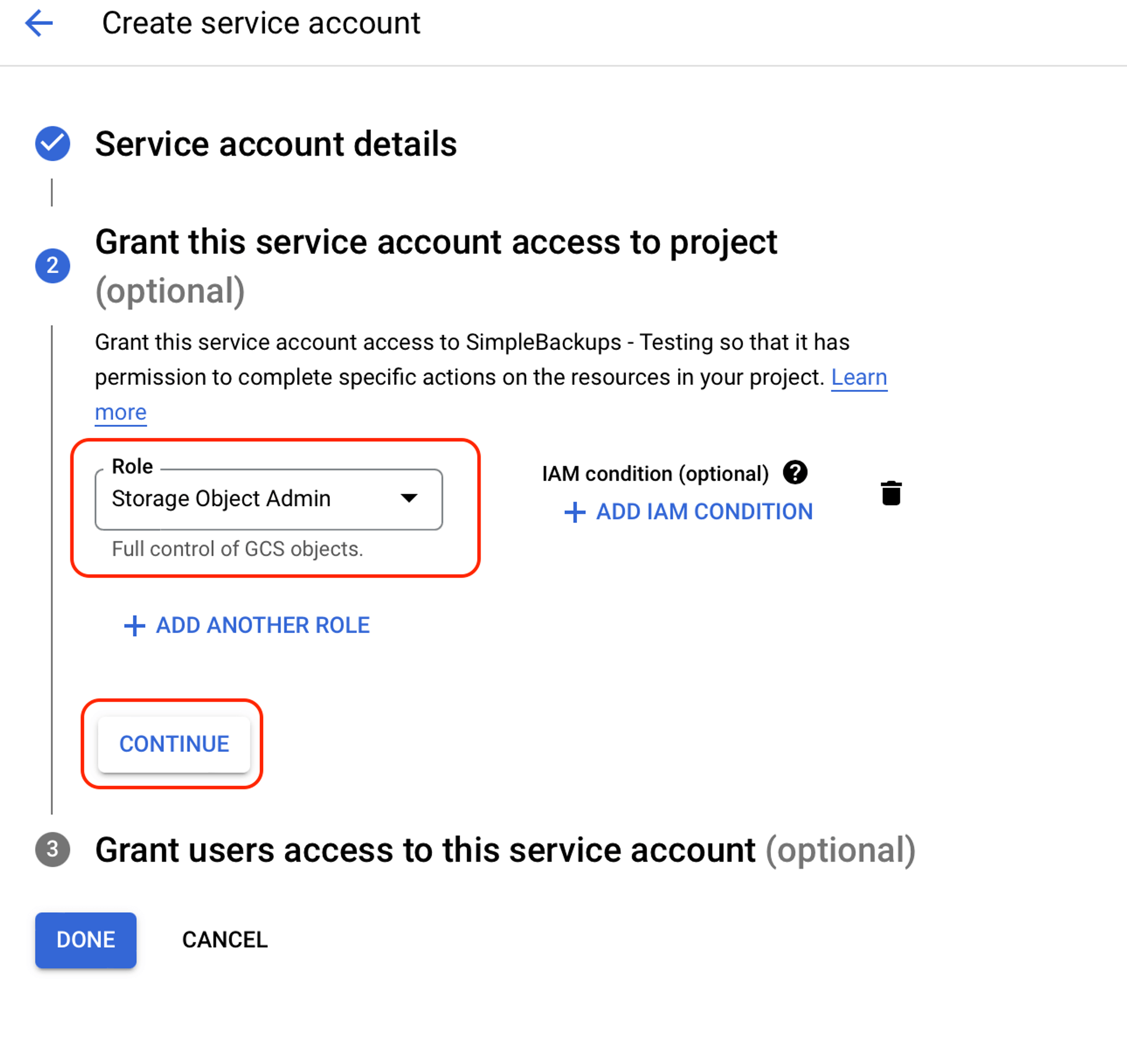
Note: It is recommended to create a custom role/policy as shown below to give SimpleBackups the least needed permissions.
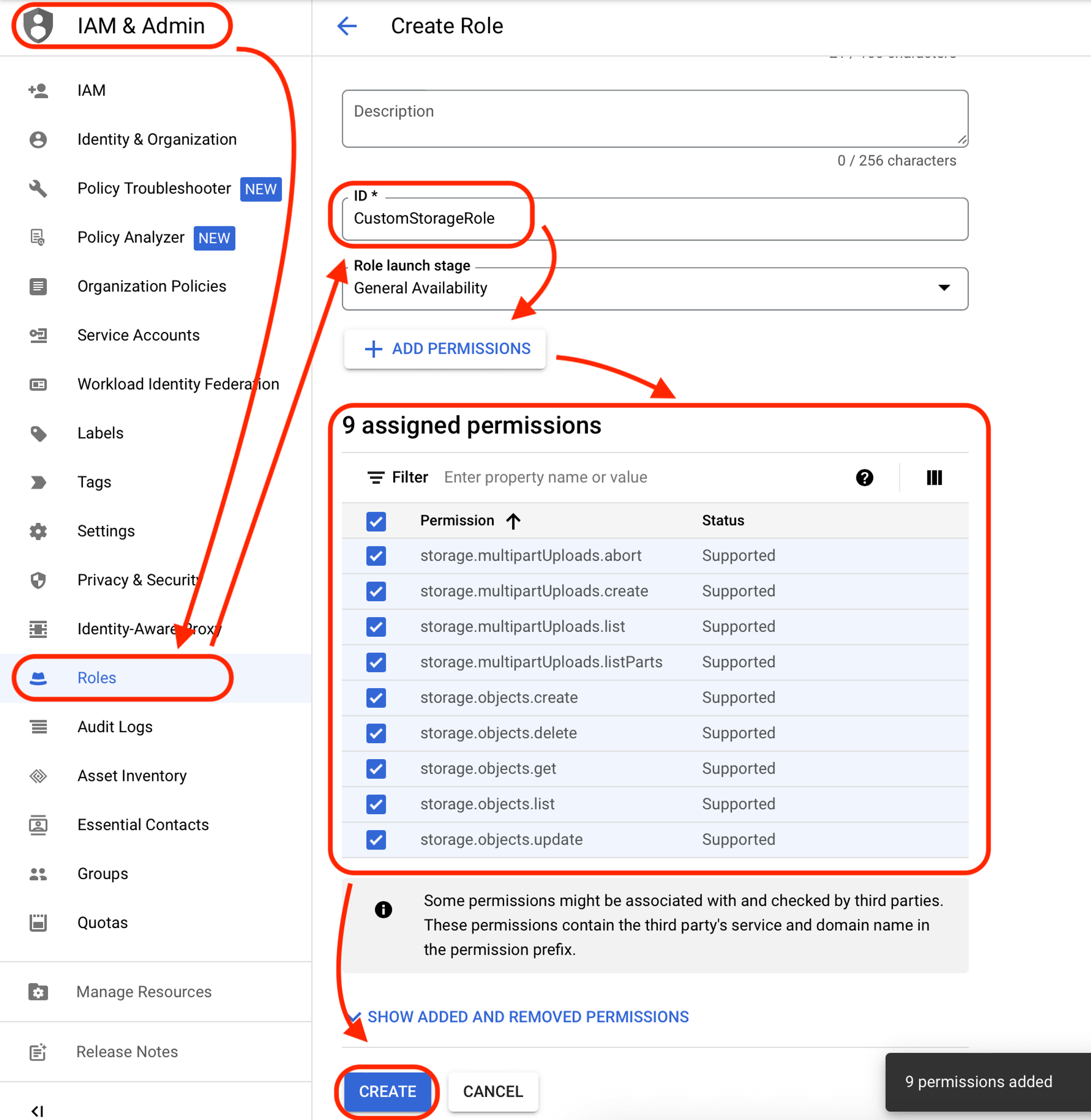
Step 3b. Or, give read and write access to objects only (no delete)
In this case, you need to ensure that you add your storage in SimpleBackups as "immutable storage" - this way SimpleBackups will not request the delete permission and will not rotate backups.
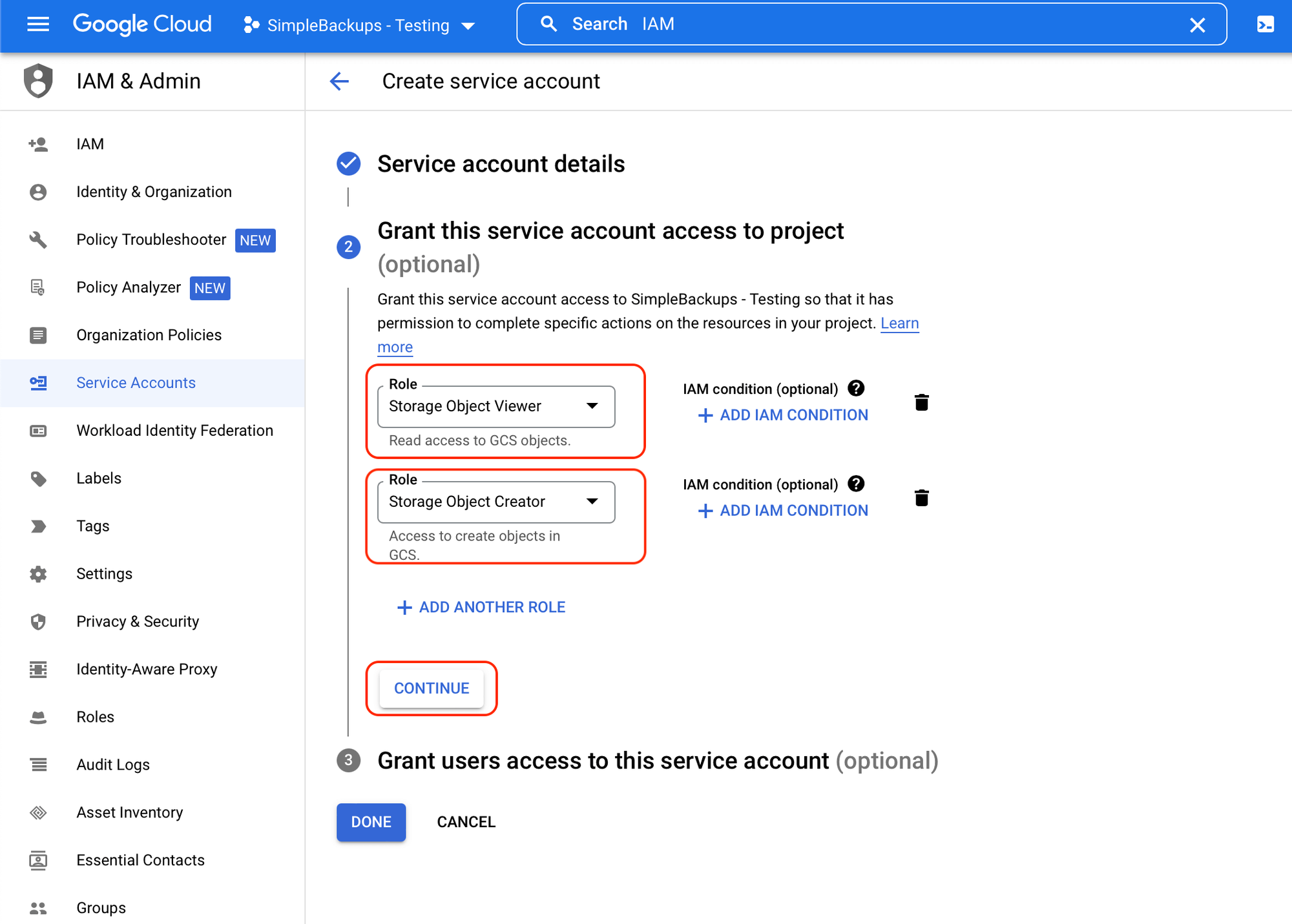
Step 4. Finalize the new service account
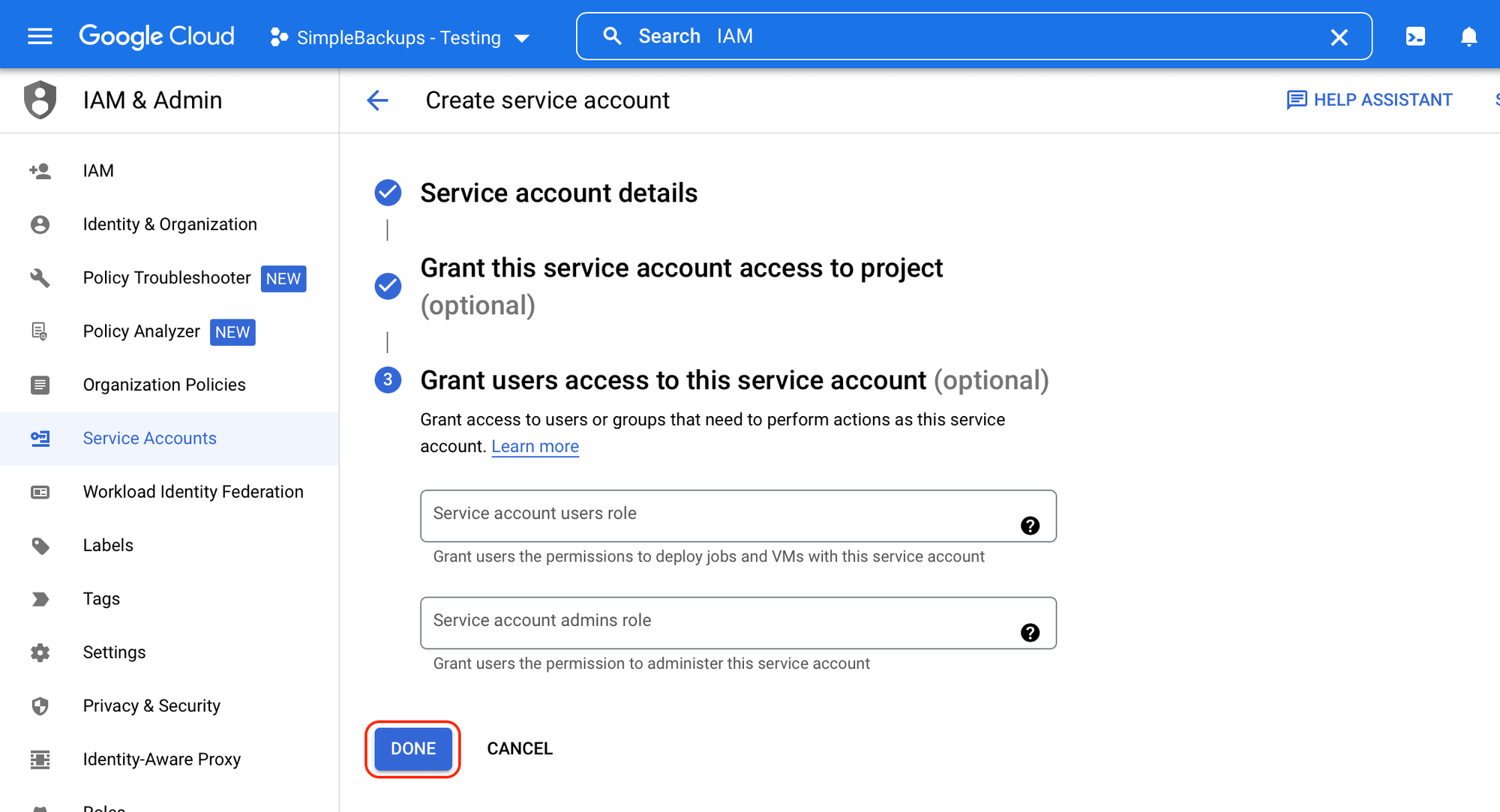
Step 5. Select the created service account
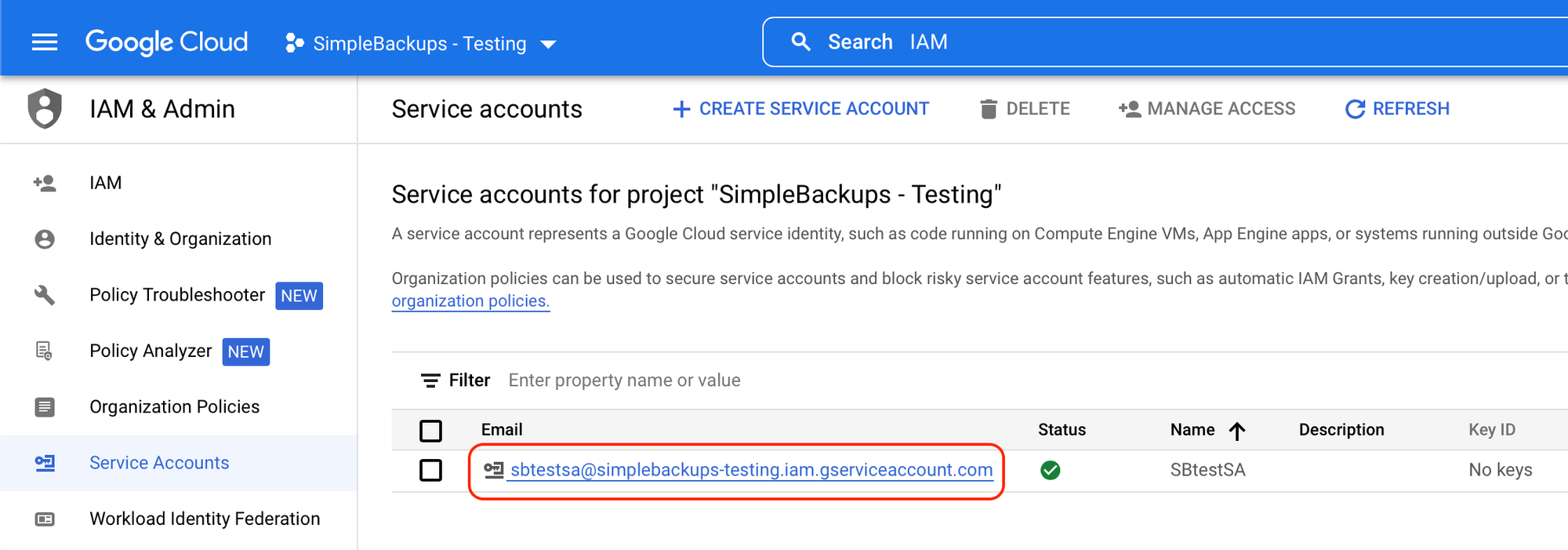
Step 6. Create a new key for your service account
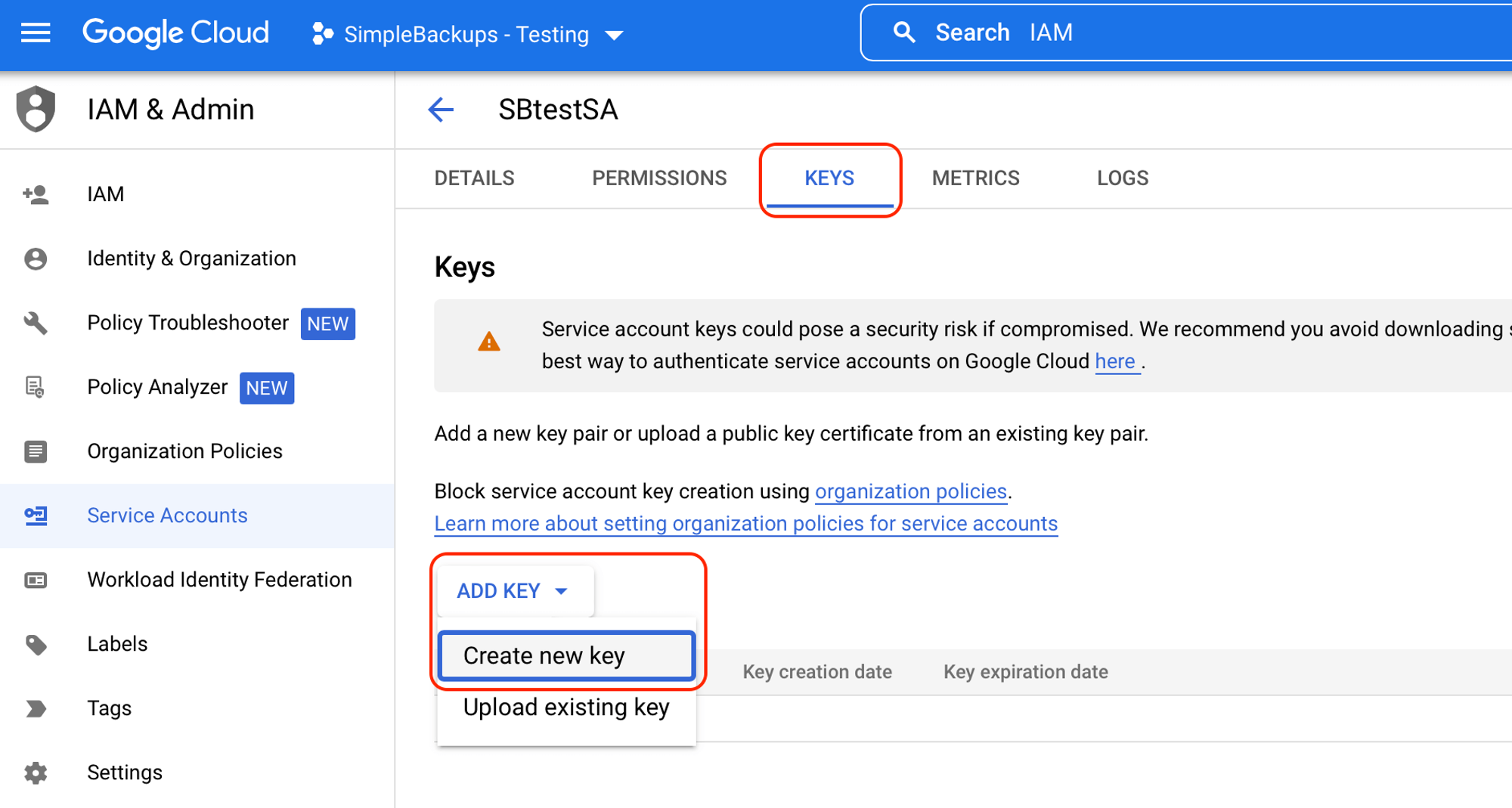
Step 7. Create a JSON private key for your service account
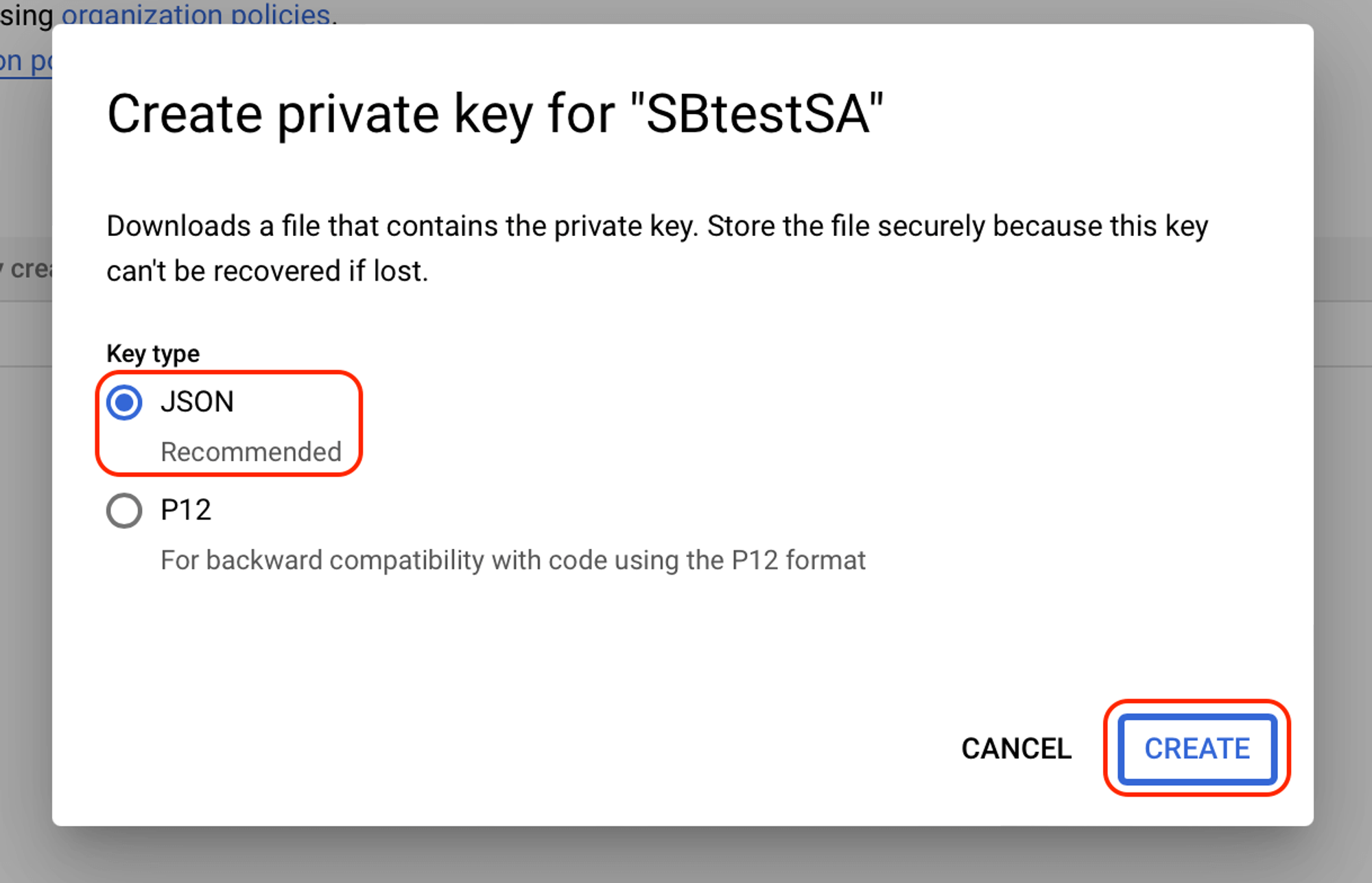
Step 8. Copy your service account key
Finally, when you create the key, it will be downloaded. Open it in any text editor and copy the whole content. You will need this when adding your account as shown in the next step.
B. Configure your "Google Cloud Storage" storage
Now let's simply head to your SimpleBackups account, and go to the "Create Storage" section.
Select "Google Cloud Storage" in the storage options.And fill in the setting form with the information you've copied from your Google Cloud Storage account.
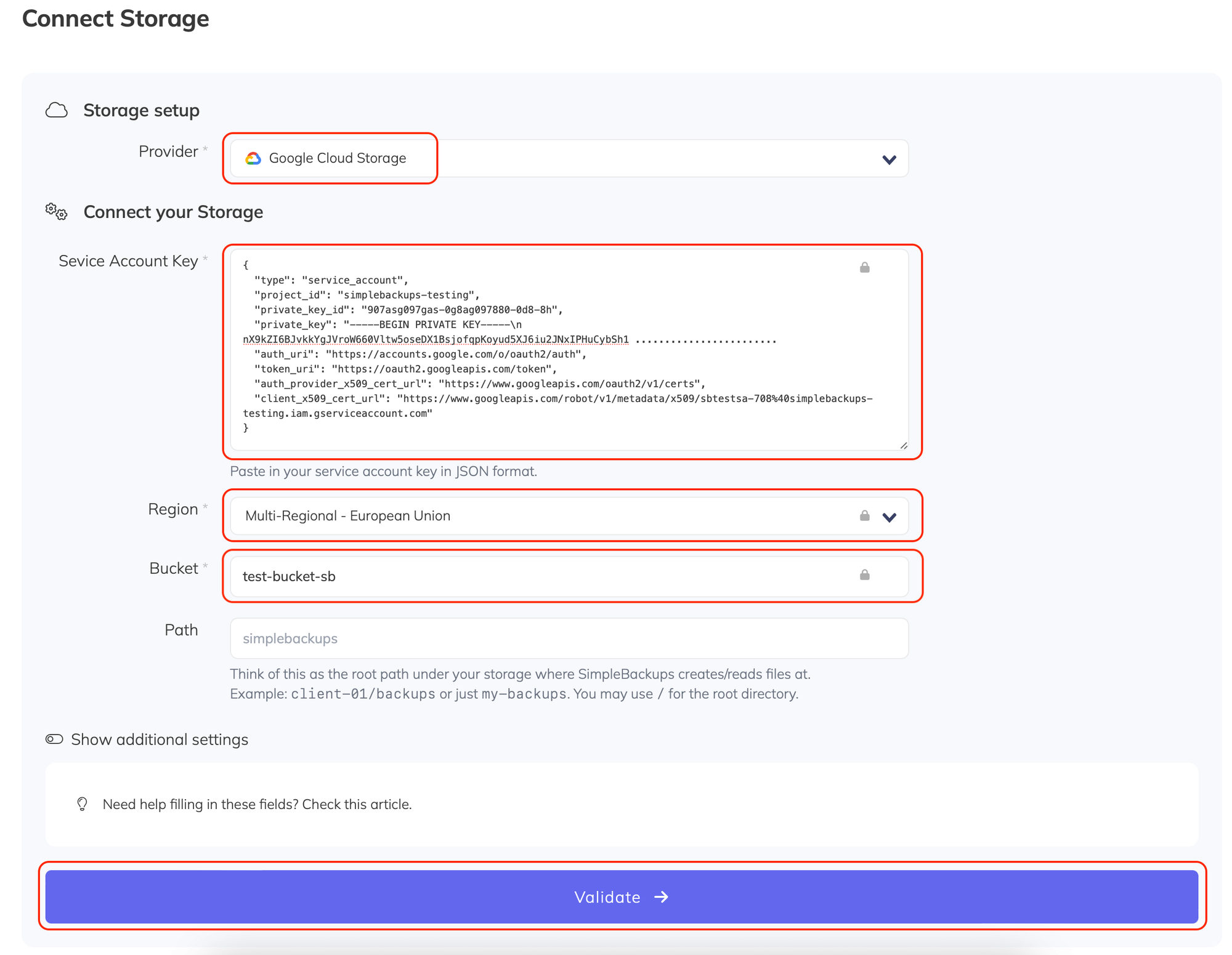
To finalize the storage creation define the name you want to use (we usually use the bucket name here too).
And that's it, your Google Cloud Storage will now be available as new storage.
FAQ / Troubleshooting
uniform bucket-level access - Error message
If you are trying to add a Google Cloud Storage bucket under your SimpleBackups account and you are receiving an error message, you may have the "uniform bucket-level access" enabled.
In this case, we will need to disable it or use a different bucket that does not have
To disable it:
- Open the Cloud Storage browser in the Google Cloud Console.
- In the list of buckets, click on the name of the desired bucket.
- Select the Permissions tab near the top of the page.
- In the text box that starts with This bucket uses fine-grained access control..., click Edit.
- In the pop-up menu that appears, unselect Uniform.
- Click Save.
Still having any other issues? Just chat with us and we will help.
Last updated on August 4, 2021